How To Copy And Paste A Sketch In Solidworks
 Atoms. Atoms are the building blocks of matter. We've been hearing this since nearly the tertiary form. Sketches? Sketches are some of the most basic edifice blocks of SOLIDWORKS 3D CAD files. Nosotros utilise them to define boundaries for adding and removing material in all sorts of ways – boss features, revolve features, loft features, and more than.
Atoms. Atoms are the building blocks of matter. We've been hearing this since nearly the tertiary form. Sketches? Sketches are some of the most basic edifice blocks of SOLIDWORKS 3D CAD files. Nosotros utilise them to define boundaries for adding and removing material in all sorts of ways – boss features, revolve features, loft features, and more than.
During the grade of your SOLIDWORKS career, you volition come up across occurrences when it volition seem advantageous to copy a sketch you've already created to a new destination location. Using SOLIDWORKS, there are several ways to practice so. In this article, I'll reveal a couple of ways we tin practice this. Each way has a dissimilar cease result – and for skilful reason. Using my own experiences, I'll exist sure to talk through each method (the 'what' and the 'why') of copying sketches in your designs. Let's get started.
Method 1: Correct-click > Re-create; correct-click > Paste
How familiar! In SOLIDWORKS, as in Microsoft Word, you can copy/paste data from i environment to another. This doesn't apply to everything in SOLIDWORKS, but information technology does utilize to sketches and/or sketch entities.
In the header for this particular, I describe the method you'd use in Notepad. You select what you want to copy, you click 'Re-create' from the right-mouse button menu, then Paste later on selecting the destination location for the contents you've copied.
As you may have noticed, most re-create/paste operations don't issue in a link maintained by the source and the re-create. In SOLIDWORKS, this holds truthful. It's also true that you tin use Ctrl+C, Ctrl+V (the keyboard shortcut philharmonic for re-create/paste) if you lot wish.
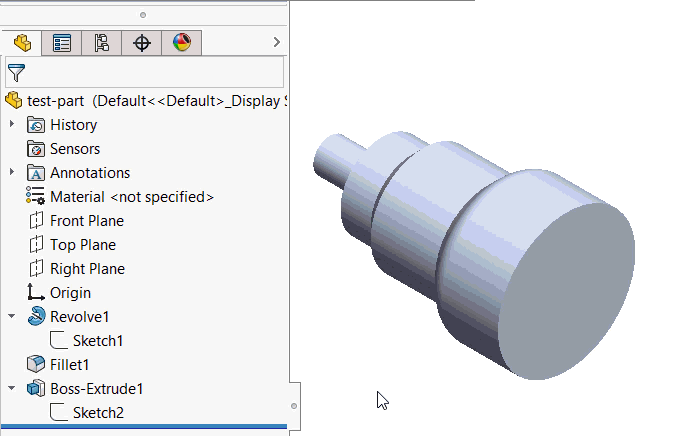
The simple workflow is: select a sketch/sketch entity, copy it, so become to the destination location. This can be in the same file or a dissimilar open file. Select a plane or a planar confront, then paste abroad. You should see a totally detached indistinguishable of the sketch entities you copied now placed in the target area.
Method 2: Convert Entities
Method ane describes full severance at a relationship level between the source sketch entities and the copy. You may desire this behavior in several instances, but what if you don't want to sever the relationship?
In that location will be times when yous want to accept an existing contour – be it a sketch elsewhere in the design, or a facial profile – and convert information technology into new sketch entities that volition mimic the selection if/when information technology changes.
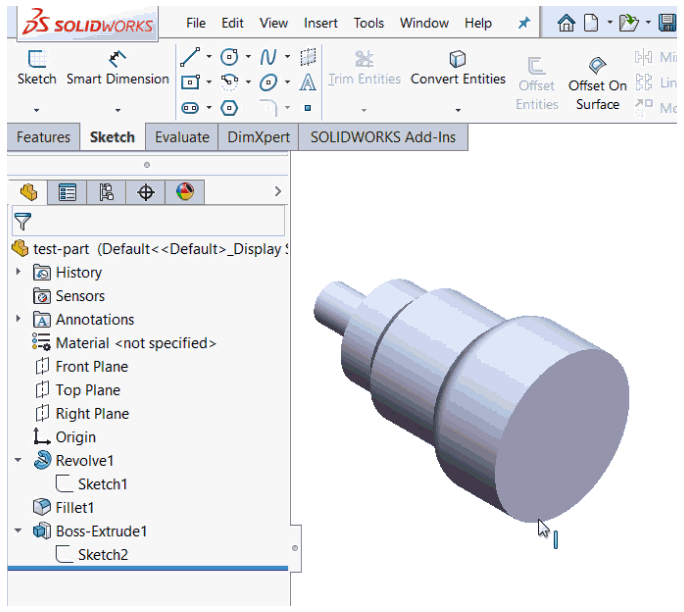
This is a parametric, rules-based way of copying. One way to accomplish this consequence is the Convert Entities tool.
The Convert Entities tool allows users to brand a copied projection of a given sketch, confront, or set of edges onto the active sketch plane. These sketch entities will update their size and/or positioning if either of these characteristics changes in the source sketch.
To accomplish this, follow these steps:
- Make a new sketch.
- Select the sketches/faces/edges you lot desire to copy in this mode.
- On the Sketch tab on the CommandManager ribbon, select Convert Entities
- Detect that the entities have been copied to the active sketch plane. All entities should now have an 'On Edge' relationship automatically added. This keeps the destination entities synced to the source entities.
Method 3: Derived sketches
Convert Entities is a lilliputian restrictive. It simply allows yous to obtain a directly project of the called entities. Yous can't reposition the contour well-nigh the active sketch plane without breaking the On Edge relationships altogether, which defeats the purpose of using Catechumen Entities vs copy/paste.
Using a derived sketch is a petty-known method providing the all-time of both worlds. When using a derived sketch, you can copy and paste a duplicate of a given sketch while retaining maneuverability in its destination location.
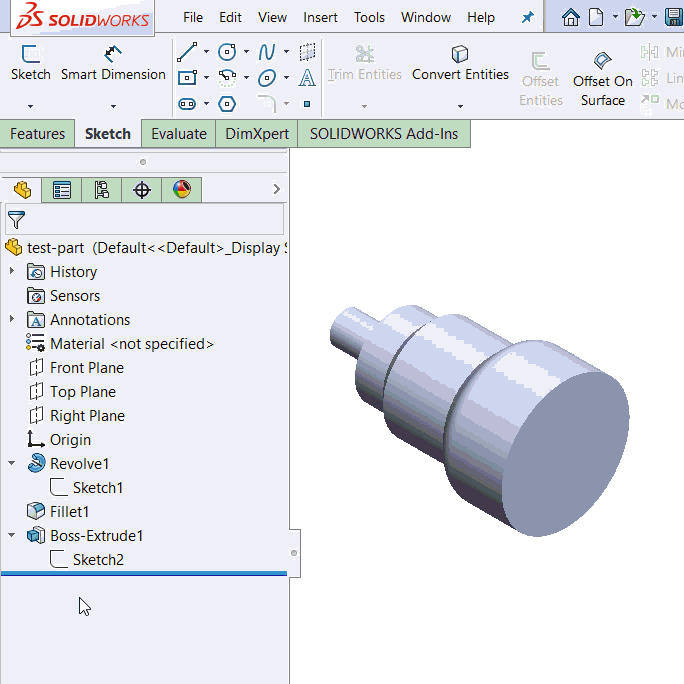
This ways the overall contour shape will remain synced; however, as information technology isn't tied to beingness a direct project, you lot can rotate or movement the copy on its own sketch plane as you encounter fit. If the profile of the original changes at all, the profile of the copy will all the same update just fine.
To accomplish this, follow these steps:
- Select a sketch you'd like to copy.
- Holding the Ctrl central, select a plane or planar face up you'd like to insert a derived version of this sketch onto.
- Become to Insert > Derived sketch
Each of these methods gives you a different end result. Unlike reading up on 'unlike means to make a cube,' the ramifications of choosing 1 copy method over another are inescapably nowadays. No one mode of copying sketches is advisable for every instance; all the same, knowing multiple ways to do so provides excellent flexibility moving forward!
Want more than SOLIDWORKS Tips and Tricks? Check out our YouTube channel below.
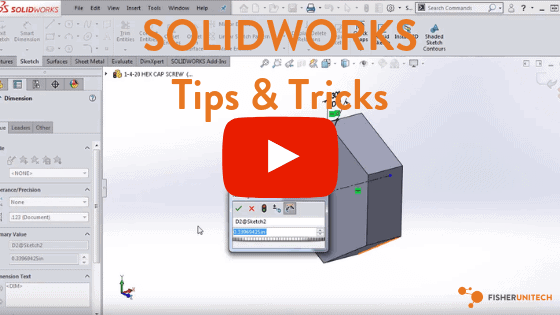
Related Manufactures
How to Create a Plane in SOLIDWORKS
How to Make a Cube in SOLIDWORKS
Top 10 SOLIDWORKS Tips & Tricks of 2018
About the Author
 Sean O'Neill is a Customs & User Advancement Manager at DS SOLIDWORKS. He is a Certified SOLIDWORKS Expert (CSWE), a SOLIDWORKS Earth Presenter, and a onetime SOLIDWORKS VAR Marketing Manager. You lot can follow him on Twitter: @ServicePackSean .
Sean O'Neill is a Customs & User Advancement Manager at DS SOLIDWORKS. He is a Certified SOLIDWORKS Expert (CSWE), a SOLIDWORKS Earth Presenter, and a onetime SOLIDWORKS VAR Marketing Manager. You lot can follow him on Twitter: @ServicePackSean .
Source: https://www.cati.com/blog/how-to-copy-a-sketch-in-solidworks/

0 Response to "How To Copy And Paste A Sketch In Solidworks"
Post a Comment